
How to Make a Window Stay on Top: A Comprehensive Guide for Windows Users
If you've ever struggled to keep a window in view while multitasking on your computer, you're not alone. Many Windows users find it challenging to manage multiple applications effectively. This guide will help you understand how to make a window stay on top, enhancing your productivity and workflow. Whether you're watching a video, working on a project, or simply trying to keep important information visible, these tips will show you how to make the most of your Windows experience.
Key Takeaways
- Learn how to use the 'Always on Top' feature to keep important windows visible.
- Explore built-in Windows tools that help manage your workspace effectively.
- Discover popular third-party applications that can enhance your window management.
- Get step-by-step instructions for making specific apps like VLC always stay on top.
- Troubleshoot common issues related to the 'Always on Top' feature for smoother performance.
Understanding the Always on Top Feature
What is Always on Top?
The Always on Top feature allows a window to stay visible above all other open windows. This means you can keep important applications in view while working on other tasks. It’s especially useful for multitasking, as it helps you manage your workflow more efficiently.
Benefits of Keeping a Window on Top
Keeping a window on top has several advantages:
- Improved focus: You can concentrate on one task without losing sight of important information.
- Enhanced productivity: Easily switch between tasks without searching for windows.
- Better organization: Keep essential tools or media players accessible at all times.
Common Use Cases for Always on Top
Here are some common scenarios where this feature is beneficial:
- Watching videos while working on a project.
- Following tutorials while taking notes.
- Monitoring chats during online meetings.
Keeping your essential applications visible can significantly enhance your productivity.
In summary, the Always on Top feature is a simple yet powerful tool for anyone looking to improve their multitasking abilities and workflow efficiency.
Using Built-in Windows Features to Keep a Window on Top
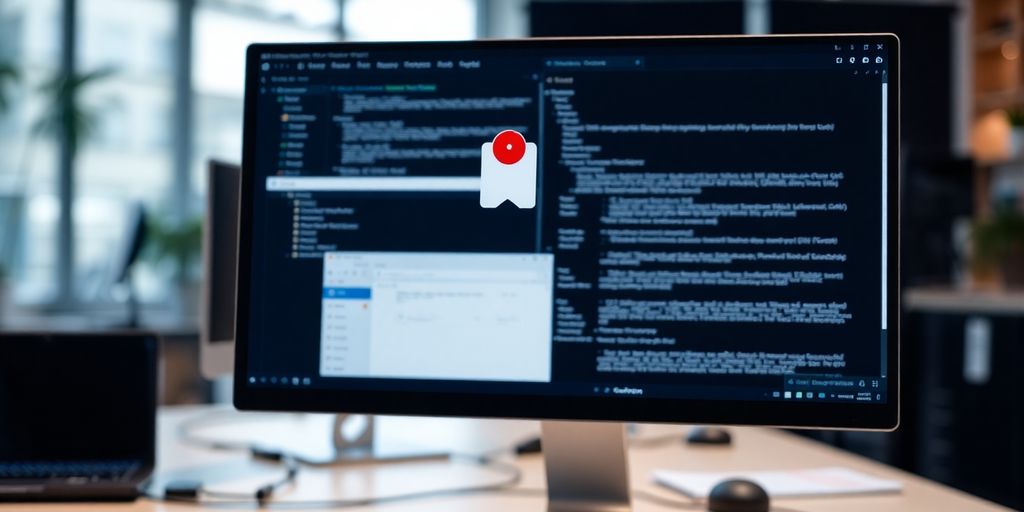
Utilizing Snap Layouts in Windows 11
Windows 11 introduced Snap Layouts, which makes it easier to organize your open windows. This feature allows you to quickly arrange multiple windows on your screen. You can drag a window to the top of your screen to see layout options and select how you want to arrange your windows. Here’s how to use it:
- Drag a window to the top of the screen.
- Choose a layout from the options that appear.
- Place your other windows in the selected layout.
Using Task Manager to Set Priority
Another way to keep a window on top is by adjusting its priority in the Task Manager. This can help ensure that your important applications run smoothly. Here’s how:
- Press
Ctrl + Shift + Escto open Task Manager. - Find the application you want to prioritize.
- Right-click on it and select Set Priority.
- Choose a higher priority level (like High or Above Normal).
Leveraging Virtual Desktops
Virtual Desktops allow you to create separate workspaces for different tasks. This can help you keep your focus on specific applications. To use this feature:
- Click on the Task View icon on your taskbar.
- Select New Desktop to create a new workspace.
- Move your windows to the new desktop as needed.
Using these built-in features can significantly enhance your productivity by keeping your important windows accessible and organized.
By utilizing these tools, you can effectively manage your workspace and ensure that the applications you need are always within reach.
Third-Party Tools to Make a Window Stay on Top
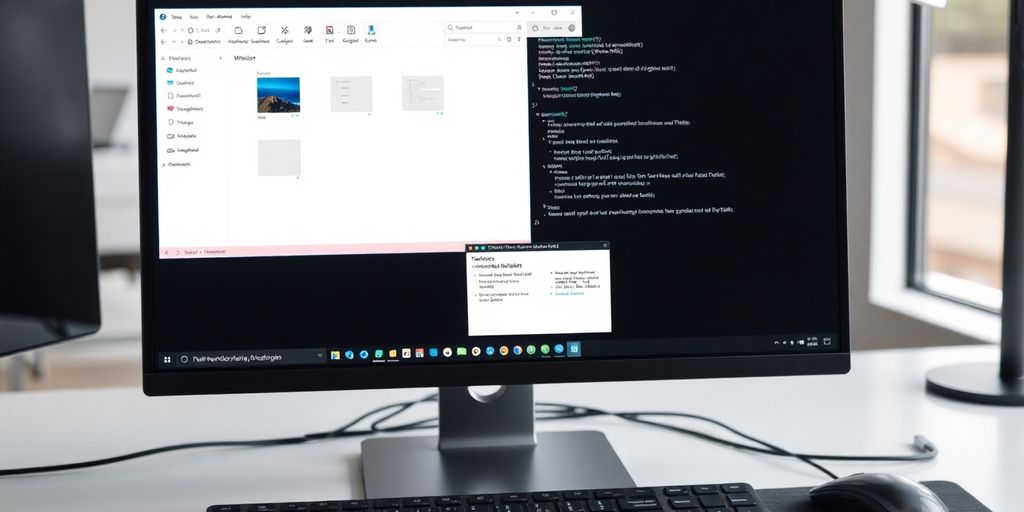
When the built-in options in Windows aren't enough, there are several third-party tools that can help you keep your windows visible. These tools offer various features to enhance your multitasking experience.
Overview of Popular Third-Party Tools
Here are some popular tools you can use:
- DeskPins: A simple tool that allows you to pin any window on top.
- Always On Top: A lightweight application that keeps your selected windows above others.
- AutoHotkey: A powerful scripting tool that can be customized for various tasks, including keeping windows on top.
Step-by-Step Guide to Using DeskPins
- Download and install DeskPins from its official site.
- Launch the application; a pin icon will appear in your system tray.
- Click the pin icon, then click on the window you want to keep on top.
- The window will now stay above all others until you unpin it.
Using AutoHotkey for Advanced Customization
AutoHotkey allows for more complex setups:
- Install AutoHotkey from its website.
- Create a new script with the following code:
^SPACE:: Winset, AlwaysOnTop, , A return - Save and run the script. Now, pressing
Ctrl + Spacewill toggle the always-on-top feature for the active window.
Using third-party tools can significantly improve your workflow by allowing you to manage your windows more effectively. Whether for work or play, these tools can help you stay organized and focused.
Keeping Specific Applications Always on Top
How to Make VLC Always on Top
To keep VLC Media Player visible while you work on other tasks, follow these steps:
- Open VLC Media Player from your Applications folder or Start menu.
- Click on the View menu at the top of the window.
- Select Always on Top from the dropdown. This will keep the VLC window above all other applications.
By doing this, you can easily watch videos without losing track of your work.
Setting Always on Top in Web Browsers
Most web browsers allow you to keep a specific tab or window on top. Here’s how:
- For Google Chrome, you can use extensions like "Always on Top".
- In Firefox, you can use the built-in feature by right-clicking the tab and selecting "Pin Tab".
- Microsoft Edge also supports tab pinning for easy access.
Pinning Microsoft Office Applications
To keep Microsoft Office applications like Word or Excel on top:
- Open the application you want to pin.
- Right-click on the title bar.
- Select Always on Top if available, or use a third-party tool to achieve this.
Keeping your essential applications visible can greatly enhance your productivity. This simple trick can help you manage multiple tasks more effectively.
Summary Table
| Application | Method to Keep on Top |
|---|---|
| VLC Media Player | View > Always on Top |
| Google Chrome | Use an extension |
| Firefox | Right-click > Pin Tab |
| Microsoft Word | Right-click > Always on Top (if available) |
By following these steps, you can ensure that your most-used applications remain accessible, allowing for a smoother workflow and better multitasking.
Troubleshooting Always on Top Issues
Common Problems and Solutions
When using the Always on Top feature, you might run into some issues. Here are a few common problems and their solutions:
- Window not staying on top: Ensure that the feature is enabled in the application settings.
- Conflicts with other software: Some applications may override this setting. Try closing other programs to see if that helps.
- Performance issues: If your computer is slow, it might affect how windows behave. Check your system resources in Task Manager.
Ensuring Compatibility with Other Software
To avoid conflicts, consider the following:
- Check for updates for both your operating system and applications.
- Disable unnecessary background applications that might interfere.
- Use Task Manager to set priority for the application you want on top.
Tips for Stable Performance
For a smoother experience with the Always on Top feature, keep these tips in mind:
- Regularly restart your computer to clear temporary issues.
- Make sure your drivers are up to date to ensure compatibility.
- Use lightweight applications when multitasking to reduce strain on your system.
Keeping your system optimized can significantly improve the performance of the Always on Top feature. Regular maintenance is key!
Advanced Tips and Tricks for Managing Windows
Customizing Window Layouts
To make the most of your screen space, customizing your window layouts is essential. Windows 11 offers a feature called Snap Layouts, which allows you to easily arrange your open windows. Here’s how to use it:
- Drag a window to the top of your screen to see layout options.
- Select your preferred layout.
- Move other windows into the designated areas.
Using Keyboard Shortcuts for Efficiency
Keyboard shortcuts can significantly speed up your workflow. Here are some important ones:
- Alt + Tab: Switch between open applications.
- Windows + D: Show or hide the desktop.
- Ctrl + Shift + Esc: Open Task Manager directly.
Automating Tasks with Scripts
For advanced users, automating repetitive tasks can save time. You can use tools like AutoHotkey to create scripts that perform specific actions. Here’s a simple example:
- Install AutoHotkey.
- Create a new script file.
- Write a script to automate a task, like opening a specific program.
Automating tasks can help you focus on what really matters, making your work more efficient.
Additional Tips
- Enable Title Bar Shake: This feature allows you to minimize all other windows by shaking the title bar of the active window. It’s a quick way to declutter your workspace.
- Use Focus Mode: Turn off notifications to concentrate better. Set it up in the Clock app under Focus sessions.
- Pin Your Apps: Pin frequently used apps to the Start menu for easy access. Right-click on the app and select "Pin to Start."
Enhancing Productivity with Always on Top
Multitasking Like a Pro
Keeping important applications visible can greatly improve your productivity. By using the Always on Top feature, you can:
- Monitor videos while working on projects.
- Follow tutorials without switching windows.
- Keep essential tools accessible at all times.
This simple trick can transform your workflow!
Improving Workflow with Pinned Windows
Pinned windows help you manage tasks more efficiently. Here are some benefits:
- Reduced distractions: Focus on your main task without losing sight of important information.
- Easier navigation: Quickly switch between tasks without searching for hidden windows.
- Better organization: Keep your workspace tidy by having only the necessary applications visible.
Balancing Focus and Accessibility
To maintain a balance between focus and accessibility, consider these tips:
- Use keyboard shortcuts to switch between pinned windows quickly.
- Organize your workspace by grouping similar applications together.
- Regularly assess which applications need to stay on top based on your current tasks.
Keeping your workspace organized can lead to better focus and increased productivity.
By utilizing the Always on Top feature, you can create a more efficient and productive working environment.
Final Thoughts on Keeping Your Windows on Top
In conclusion, keeping your windows on top can really help you work better and stay organized. Whether you're using VLC Media Player or managing multiple apps, these tips make it easier to focus on what matters. By using features like 'Always on Top,' Snap Layouts, and Focus Mode, you can create a workspace that fits your needs. Don't forget to explore your settings and customize your experience. With a little practice, you'll be a pro at multitasking in no time!
Frequently Asked Questions
What does 'Always on Top' mean?
'Always on Top' is a feature that keeps a window visible above all other windows on your screen.
Why would I want to keep a window on top?
Keeping a window on top helps you focus on important tasks without losing sight of them, especially when multitasking.
Can I use 'Always on Top' for any application?
Most applications support this feature, but some may not. It depends on the specific program you're using.
How do I make VLC Media Player stay on top?
To make VLC stay on top, open VLC, go to the 'View' menu, and select 'Always on Top'.
Are there any tools to help with this feature?
Yes, there are third-party tools like DeskPins and AutoHotkey that can help you manage windows and keep them on top.
What should I do if 'Always on Top' isn't working?
If it's not working, check if the application supports the feature and ensure there are no other settings interfering with it.
